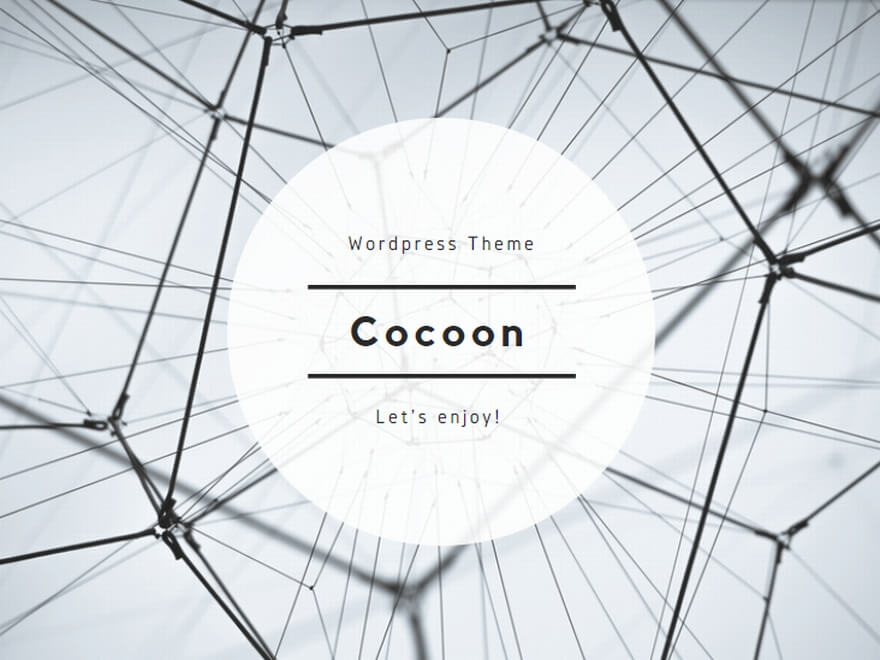全体の流れ
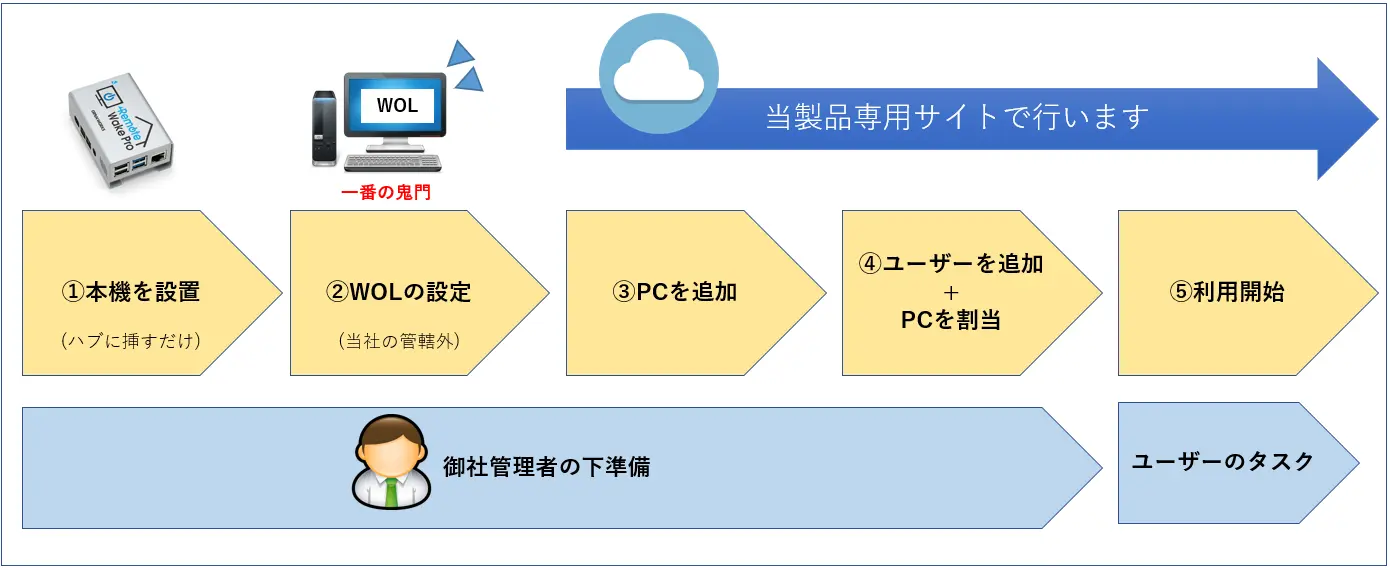
鬼門は「②WOLの設定」になります。ここはIT管理者の皆様、なんとか自力でお願い申し上げます。
①本機の設定
接点は超簡単。ハブに挿して電源を入れるだけです!
本機は起動すると、出荷時に当社によって予め設定された『クラウド内のその機器専用のディレクトリ』に接続を行います。
↓もちろんハブは、どのポートでも構いません

(DHCPまたはPROXYの設定が必要なお客様は)
「DHCPがない。」または「プロキシを使用している。」といった、特殊な環境のお客様は、SDカード(USBメモリ)をPCに挿入して直接設定を書き込みます。

↓詳しくは下記のYoutubeをご覧ください。(別ウィンドウで開きます。)
https://youtu.be/V342oqBN0ow
(通常の環境であれば、次の項目へスキップして下さい。)
②WOLの設定 (電源を入れられる側の設定)を行います
本製品を導入する上での鬼門、「電源を入れられる側のPC」に対しての下準備です。
▼ご留意事項
本プロセスは、当社のサポートの管轄外となります。
下記においては、一般的な設定をご紹介します。
Magic On Packetを有効にします
1.コントロールパネルから、「ネットワークと共有センター」を選びます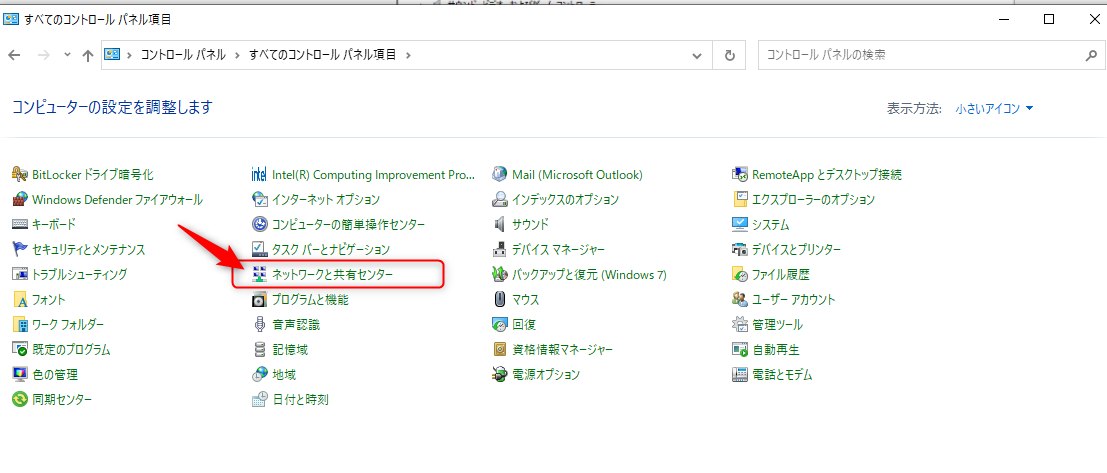
2. ネットワークカードを選択します。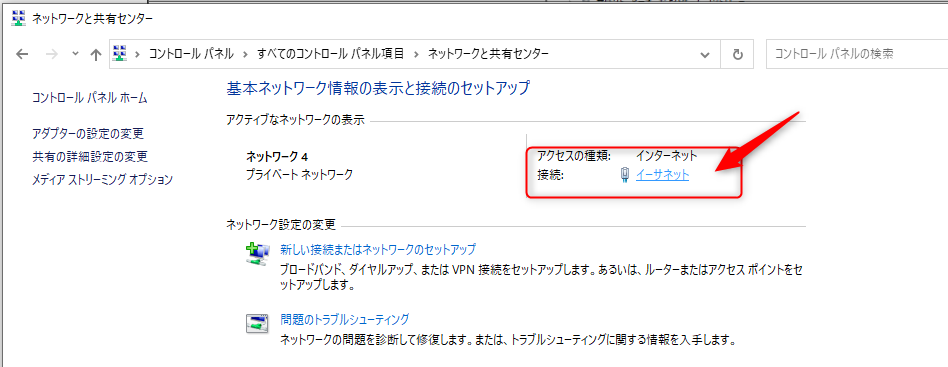
3. 「プロパティ」を選びます。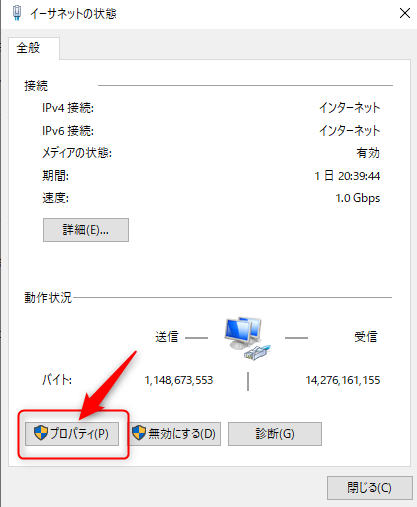
4.「構成」を選択します。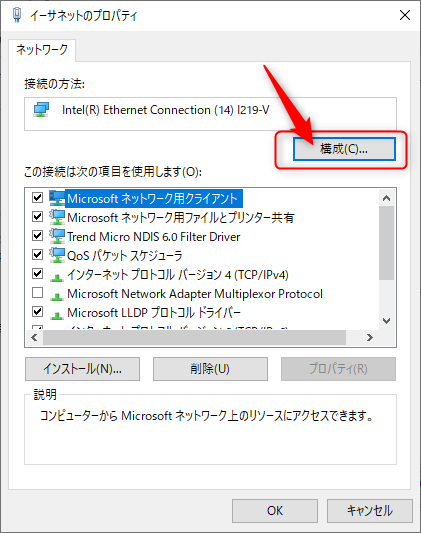
5. 「詳細設定」ペインから、「Wake On Magic Packet」が有効になっているのを確認して下さい。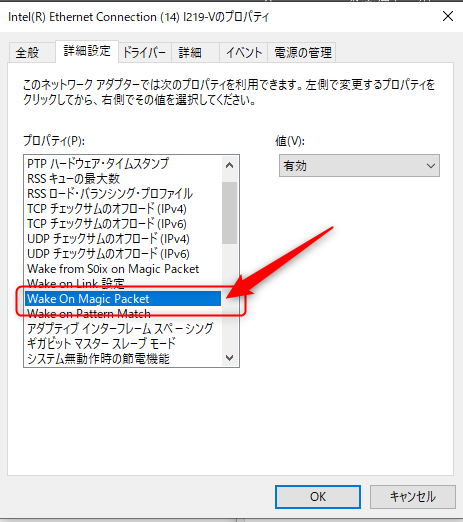
6. 「電源の管理」ペインから、「このデバイスで、コンピューターのスタンバイ状態を解除できるようにする」にチェックを入れます。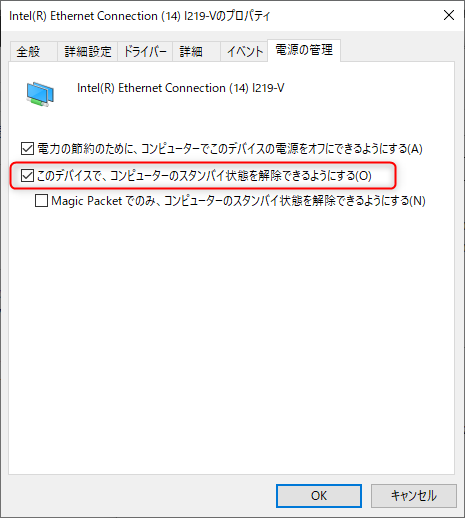
BIOSの設定
BIOS画面から、WOLを有効にして下さい。
詳細は各PCメーカーにお問い合わせください。
Advanced IP Scannerでテストしてみよう!
WOLの設定が完了しましたら、そのPCの電源を切って、Magic On Packetを送ってみましょう。
1. Advanced IP Scannerをインストールして起動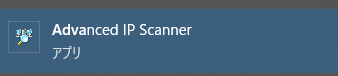
2. Advanced IP Scannerで社内LANをスキャン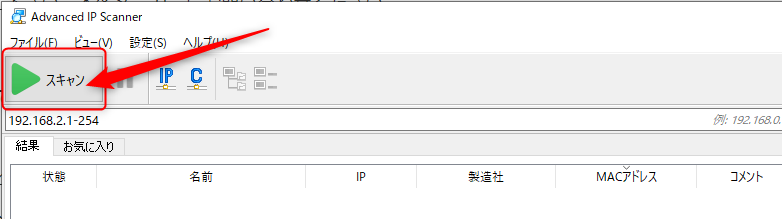
3. 対象のPCが見つかったら、そのPCの電源を切る。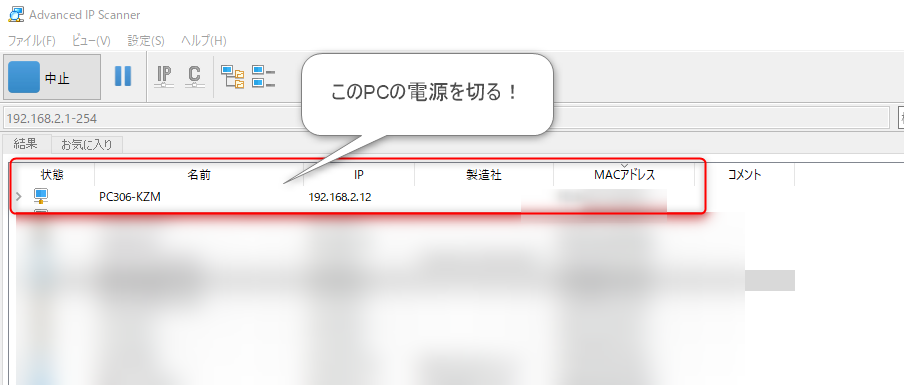
4. 電源が切ったのを目視で確認したら、今度は右クリックで「Wake On LAN」の実行して下さい。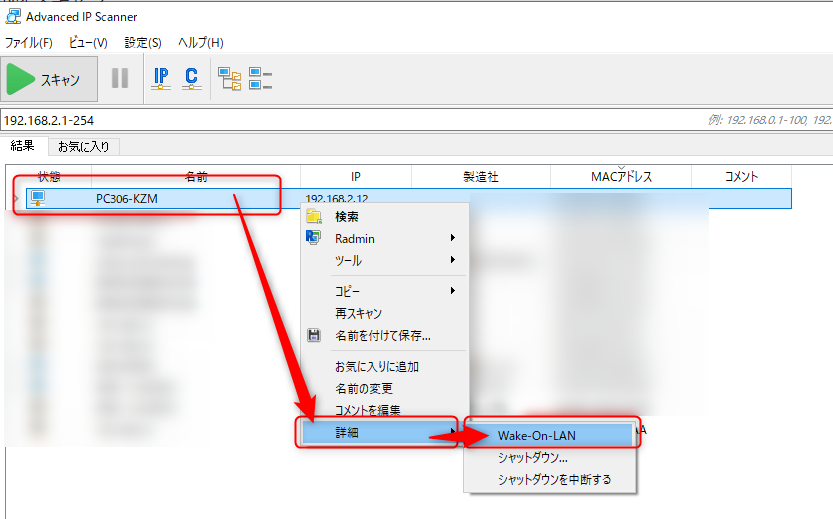
「電源が入れば」→WOLの設定が正しくされています。
「電源が入らなければ」→WOLの設定が正しくされていません。
Wake ON LANの設定は、各自でお願い致します。ご不明な点は、PCメーカーにお問合せ下さい。
Advanced IP Scannerで起動できない場合
レジストリーを変更します。(切り札です)
【参考サイト】
https://tomtalks.blog/windows-8-enable-wake-on-lan-wol-by-disabling-fast-startup-hiberbootenabled/
③クラウドにPCを追加します
「電源を入れたいPCのMACアドレス」「ユーザーの登録」、これら全て、専用サイトから設定を行います。(Remote Wake Pro本体には一切何も登録されません。)

以下のURLは、本製品をお買い上げ頂いたお客様のみ支給致します。
それに従ってログオンして下さい。
1.「Company Code」「User ID」「PW」を入力してください。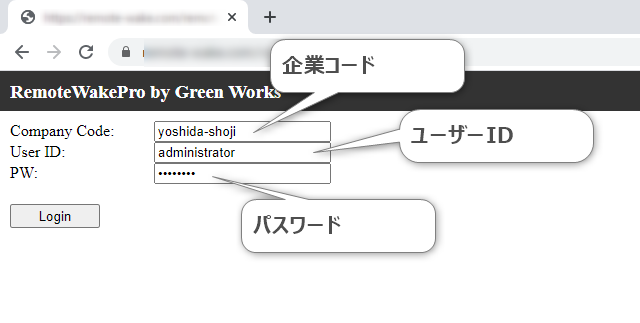
2.ログオンに成功しますと、下記の画面になります。“PC List”を選んでください。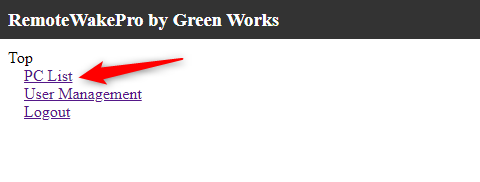
3. 続いて“Create A PC”を選択します。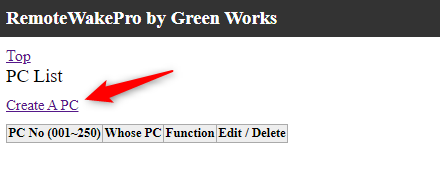
4. 各項目を入力して、最後に“Register”をクリックします。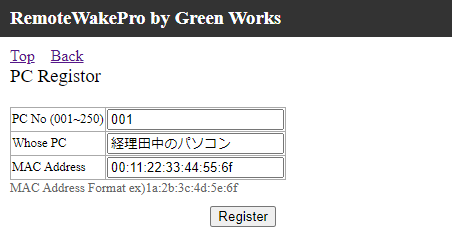
5. “Back”を繰り返して、上記の「3~4」を繰り返して下さい。
下記のサンプルでは9台追加しました。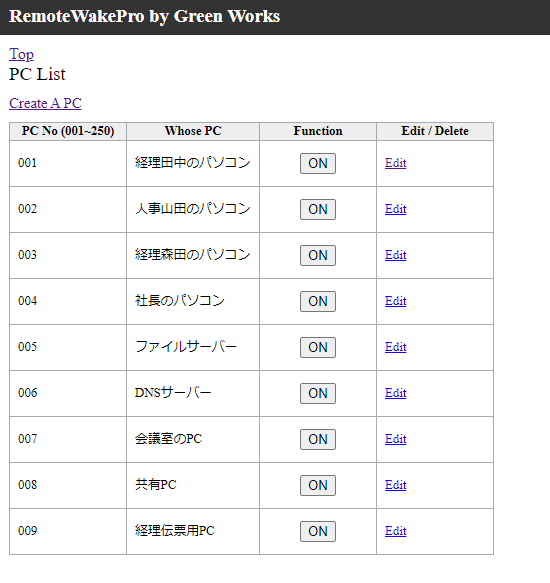
登録が終わりましたら、「ON」をクリックしてみましょう。
起動できたら、あとは「誰がどのPCの電源を入れられるようにするか」の割り当てを行います。
④ ユーザー追加と割り当て
④-1:ユーザーを追加しましょう
続いてユーザーを追加します。
もしも御社が少人数の会社で「誰がどの電源入れられようと構わない。会社に居れば、隣の人のPCの電源を入れられるんだから・・・・。」という運用方法であれば、この手順はスキップして構いません。
1.“User Management”をクリック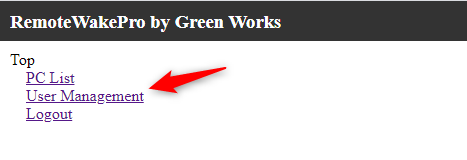
2. “Create A User”をクリック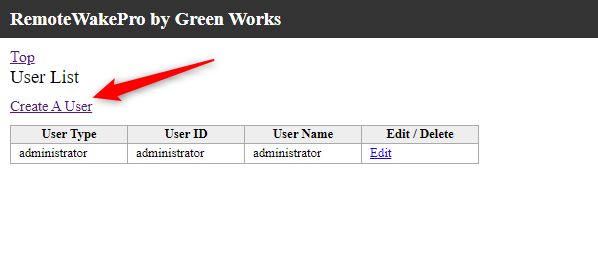
3. 必要事項を入力して、最後に”Register”をクリック
(User Typeは”Everyone”で構いません。)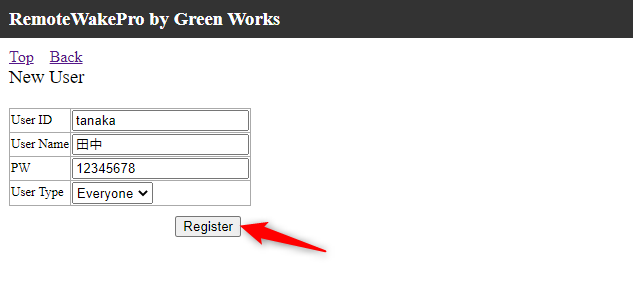
4. ”Back”で戻って、ユーザーを適宜追加して下さい。
④-2: 誰が、どのPCの電源を入れられるかの割り当て
あとは「誰がどのPCの電源を入れられる。」かを割り当てます。ユーザー一覧で「Edit」をクリックしたら、下記の画面になります。
前述の③で追加したPCが表示されます。その中から電源を入れられるPCを選択して”Add”を押します。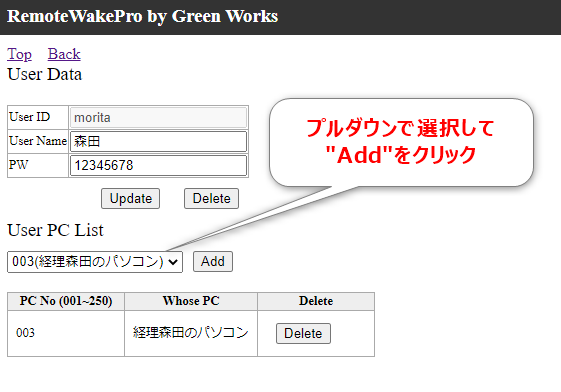
これを繰り返します。
あとはユーザーに、
・URL:
・そのユーザーのUser Name:
・そのユーザーのPW:
を伝えて下さい。